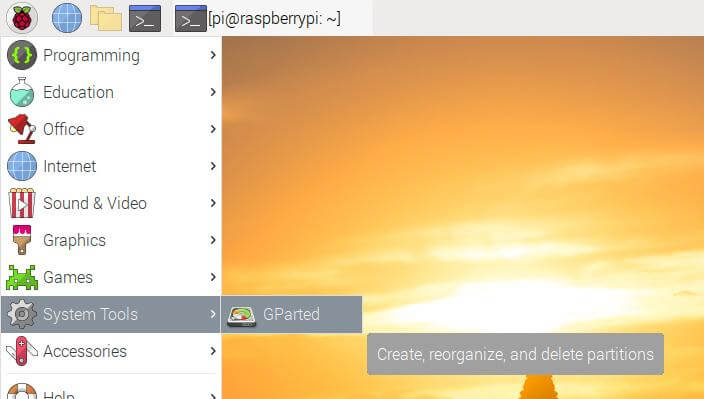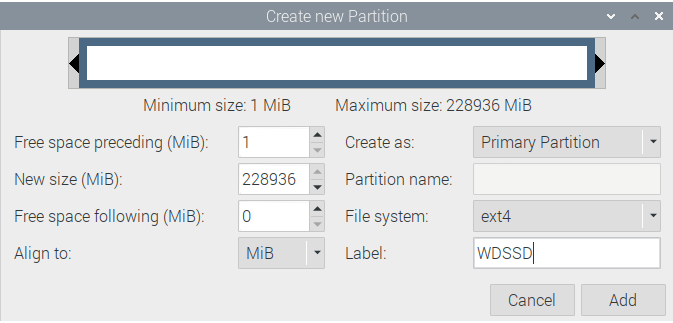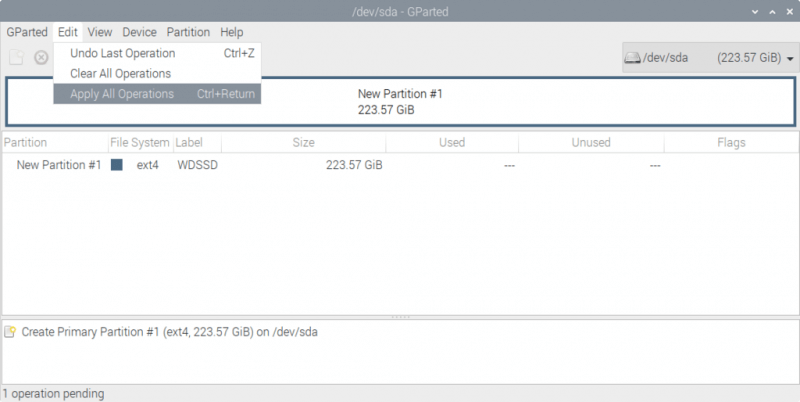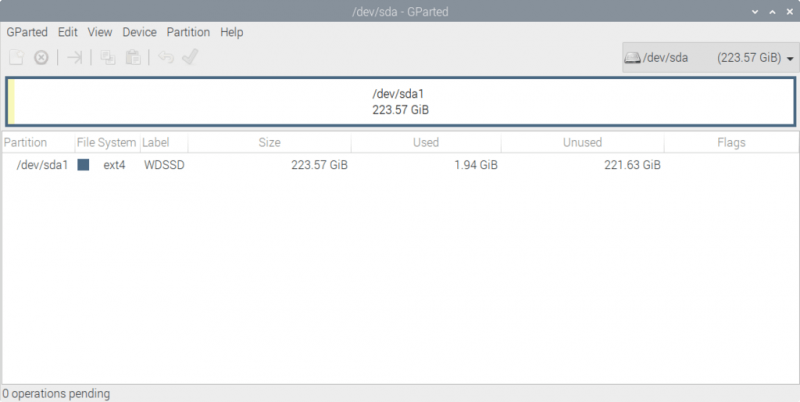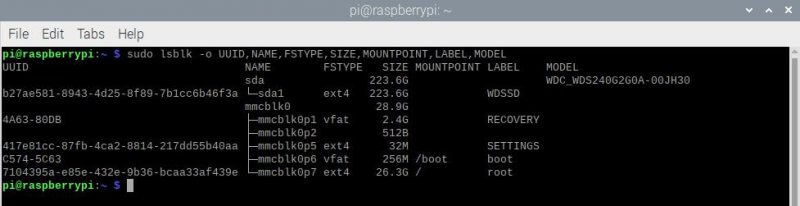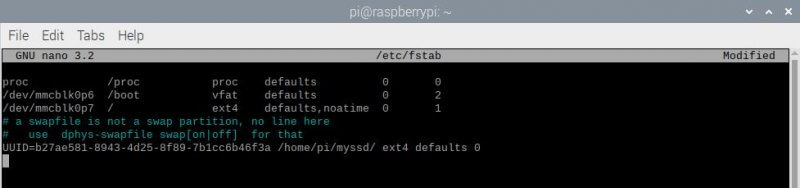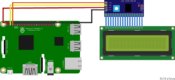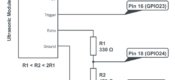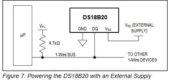树莓派4如何自动挂载固态硬盘
当我们在使用树莓派主板的过程中,是不是你也想过把闲置的固态硬盘通过一条专用的USB-SATA连接线,将它和树莓派连接起来。树莓派的Raspbian操作系统是基于linux开发的,当你插入USB SATA设备时,它并不像Windows操作系统那样方便。对固态硬盘来说,连接上树莓派后,还需要创建分区表等操作,并且需要“挂载”分区后才能正常使用它。当然让树莓派在启动时自动完成硬盘驱动器的安装是最好的。下面我们就来看看如何实现这一系列操作!要完成以下操作需要一根USB3.0的SSD连接线,坐飞机去某宝:机票链接

安装树莓派操作系统Raspbian
可参考 树莓派手动选择版本安装Node.js 、MAC下安装树莓派Raspbian系统 等文章详细了解。在安装完Raspbian后,暂时不要连接固态硬盘。
安装GParted
GParted是支持Raspbian的一个管理存储和分区的工具,因为它的界面易于使用,因此本文将以GParted为主来介绍。
使用命令安装GParted: sudo apt-get install gparted
安装完成后,从树莓派的系统菜单中打开GParted,你会在“System tools”下找到:
打开GParted,其中将显示当前树莓派中的micro-SD卡的信息和分区。在右上角有一个下拉框来选择其他设备,但当前还没有其他设备。继续,将SSD(通过连接线)连接到树莓派的USB 3.0端口(蓝色的那个)。然后等待约30秒,在GParted中,从顶部菜单中选择“GParted > Refresh Devices”。这个过程需要一到两分钟。现在下拉菜单应该会显示一个新的选项-对应新的SSD!选择该选项并等待信息显示:
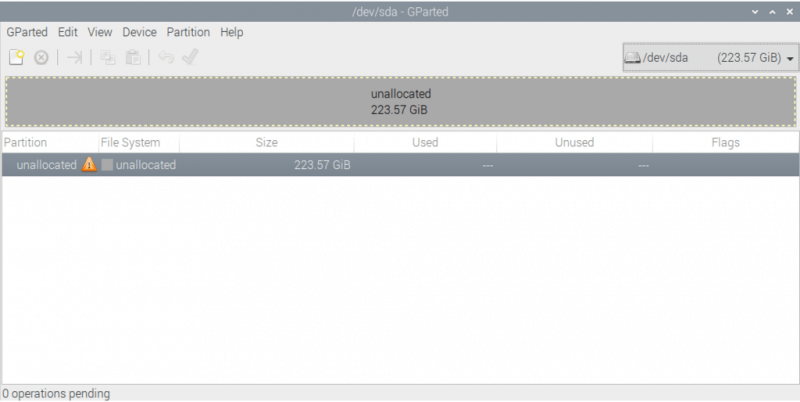
新的SSD没有任何分区,显示为 unallocated,现在让我们继续设置。
创建分区表
从GParted顶部菜单中选择’Device > Create Partition Table’:

保持默认设置,选择“Apply”,然后让软件自己去完成。这时可能程序没有反应或者直接崩溃,但实际上它已然完成了我们想要的结果,只是软件没有给出反馈,这可能是个BUG。继续下一步。
创建分区
现在看上去已经有了一个分区表,我们可以继续创建一个分区。下面将整个SSD创建为一个分区。从顶部菜单中选择’Partition > New’:
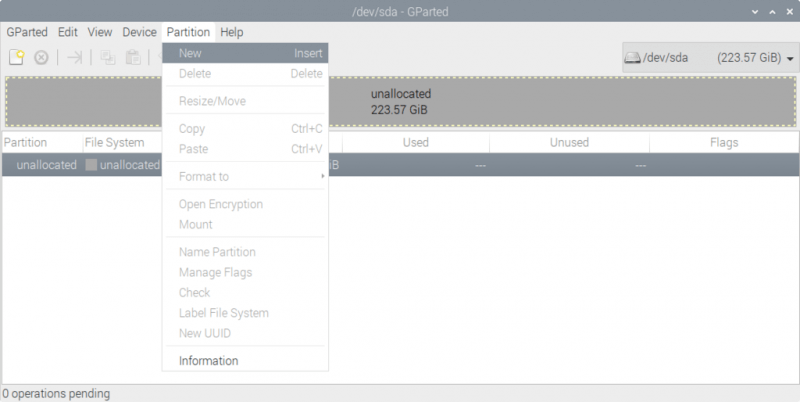
依然保持所有的默认设置(包括ext4文件系统),但需要为新分区添加一个卷标,以便稍后可以更快速的识别它。这里使用’WDSSD’:
现在从GParted顶部菜单中选择“Edit > Apply All Operations”,并在检查完所有内容都OK后点击“yes”。
此时软件依然可能会出现上面的假死问题。这时系统出现卡顿,但程序在后台依然在工作的(此时SSD的USB电缆灯将闪烁表示他还活着的)。根据SSD容量的大小,这一步可能会花费一些时间,耐心等待。
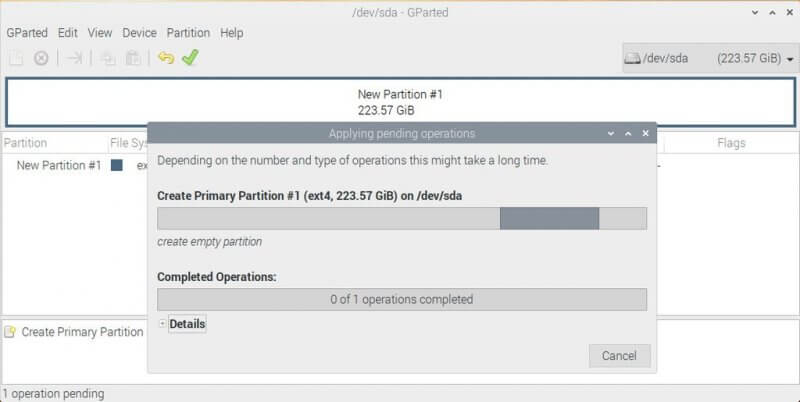
完成后,软件将会显示一个确认操作的提示。关闭提示,GParted将自动刷新并显示新分区:
至此恭喜,下面进入自动加载环节!
查找SSD的UUID
这一步需要找到SSD的UUID(标识号)来告诉树莓派哪个SSD需要挂载(重要:如果同时使用多个SSD时)。
在终端窗口中输入如下命令: sudo lsblk -o UUID,NAME,FSTYPE,SIZE,MOUNTPOINT,LABEL,MODEL
在上图显示的’sda’或’sdb’设备中。卷标字段可以帮助我们更快找到对应的SSD,因为之前设置了卷标。在示例中,对应的SSD位于’sda1’上。记下UUID字段中的长号——那就是需要挂载的SSD硬盘的UUID! 将其复制并粘贴到记事本中。
为SSD创建挂载目录
下面我们需要创建一个目录来挂载SSD(这是访问SSD文件的地方)。为方便起见,我们将在/home/pi/文件夹中创建一个新目录。在命令窗口中,输入以下命令来创建一个名为’myssd’的新目录:
mkdir myssd
为了方便起见,我们将给当前用户pi(本例中默认的’pi’用户)赋予这个目录的所有权,以避免以后可能出现的其它情况。再次在终端窗口中输入以下命令:
sudo chown pi:pi -R /home/pi/myssd/
设置自动挂载SSD
现在我们知道了SSD的UUID,并且有了一个要挂载它的目录,现在我们可以设置每次引导树莓派时的SSD可以自动挂载。在命令窗口中输入如下命令:
sudo nano /etc/fstab
在文件的末尾,添加包含SSD硬盘UUID和挂载目录(将xxxxxx更改为您的UUID)信息,如下:
UUID=xxxxxxxx-xxxx-xxxx-xxxx-xxxxxxxxxxxx /home/pi/myssd/ ext4 defaults,auto,users,rw,nofail 0 0
Ctrl+X后,选择Y保存并退出nano编辑器。
现在我们可以很容易地通过命令来挂载SSD,命令: sudo mount -a
大约10秒后,在文件管理器中可以看到SSD内容显示出来了:
重新启动&测试
重启树莓派(可以使用命令sudo Reboot)来测试SSD是否自动挂载。如果有任何问题,返回并检查上面的步骤,以确保一切都正确且有序地完成。本文操作针对的是全新未格式化的固态硬盘,如果你使用一个使用过的或者格式化的SSD,你可能需要调整其中的一些步骤。