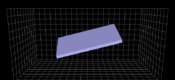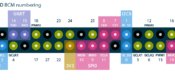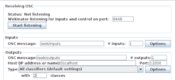树莓派7寸触摸屏安装指南
最近为我的树莓派( Raspberry Pi )购置了一台官方的7英寸触摸屏,现在把使用过程整理了一下,向需要的朋友展示它是如何设置的,并分享一些我目前的想法。
树莓派7寸触摸屏
树莓派与触摸屏的连接分两种类型,一种是使用HDMI接口进行连接的屏幕;一种是使用 DSI 接口进行连接的屏幕,我本次购买的是后者,因为我想把树莓派做得像平板电脑一样,没有那么多的外部连线,虽然这样还是比较笨重。屏幕外观和包装盒如下图:

购买链接:树莓派官方7寸屏 RS触摸电容液晶显示器RASPBERRY PI4B/3B+ LCD 【售价】478.00 元
屏幕规格参数
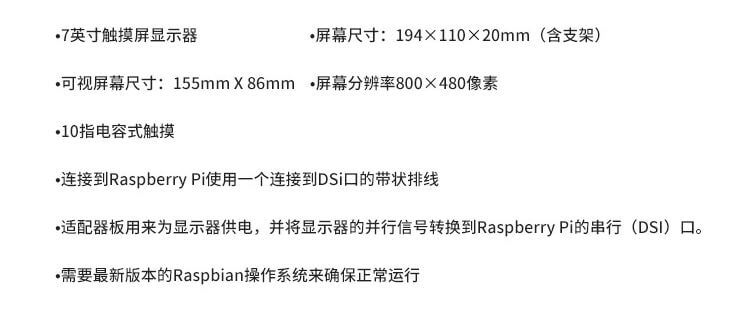
屏幕连接方式
HDMI接口
关于HDMI接口,可查阅:HDMI接口分类和针脚定义进一步了解,这里不再赘述。
DSI 接口
DSI 是由MIPI(移动产业处理器接口联盟)定义的一种显示输出接口,DSI 定义了一个位于处理器和显示模组之间的高速串行接口,是一种串行传输方式,包括数据、指令、其他信息。DSI 的全称是显示器串行接口(Display Serial Interface)。树莓派的DSI接口主要是3路差分信号,原理图如下:
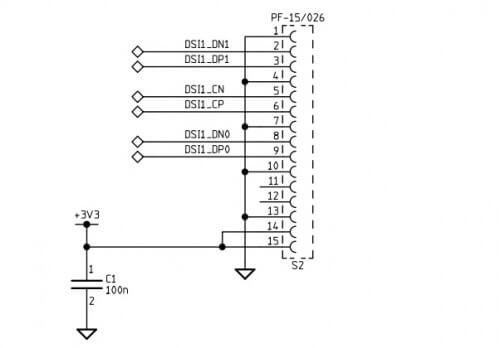
如上图所示,我们注意到树莓派的DSI接口与屏幕的连接采用的是15针的带状软排线。
屏幕显示适配器的接口

I2C接口
如上图所示,图中红色 5 标记的为显示适配器的I2C接口。实际使用中可将适配器I2C接口上的5V和GND连接到树莓派GPIO接口中的4号和6号引脚,这样可以通过树莓派为适配器供电。至于I2C 接口本身可以有哪些功能,查阅相关资料,这个I2C接口用于早期树莓派版本如Pi A 、Pi B连接触摸屏使用的,需要将树莓派的I2C接口与LCD适配器的I2C接口连起来(包括SDA 和 SCL),并修改配置,在I2C总线上识别LCD: ignore_lcd=0。 关于树莓派的I2C接口可查阅:树莓派3的外围接口定义
电源输入输出接口
如图所示,图中标号为1和2的USB接口为电源的输入输出接口,其中电源输入接口采用Micro USB 接口,电源输出接口采用的是标准A型USB插座。关于USB接口的详细介绍,请参阅:USB2.0数据线接口定义及接口封装
显示接口
图中标号为4和3的接口用于连接LCD屏幕和树莓派的DSI接口。
屏幕背板及配件

树莓派官方7寸屏的配件包含:7寸屏幕、显示适配器、15针带状软排线、4颗铜柱和螺丝、4根杜邦跳线。

屏幕安装

供电方式可选择GPIO供电或USB供电,即树莓派向LCD供电或LCD向树莓派供电。树莓派向LCD供电:电源适配器插到树莓派,然后将I2C接口的5V和GND连接到树莓派的GPIO(树莓派4GPIO 树莓派3GPIO);LCD向树莓派供电:电源适配器插到LCD电源输入端,再用USB线连接显示适配器的USB A型母座至树莓派电源输入端。当然我们也可以采用两个USB电源适配器分别向树莓派和屏幕进行供电。
树莓派4最新Raspbian系统是Buster,可参照 树莓派4如何使用NOOBS 这边文章安装最新Raspbian Buster系统,区别是在官网下载最新镜像时选择Raspbian而非NOOBS,下载后解压得到“2019-07-10-raspbian-buster-XXX.img”。
安装系统的步骤:1、格式化SD卡;2、SD卡写入img文件(这里推荐 balenaEtcher 这款官方推荐的软件进行写卡);3、SD卡 插入树莓派4;4插入电源启动系统;5、选择国家和语言;6、更新系统(可跳过);7、重启树莓派;8、连接网络。

安装虚拟键盘
系统启动后,发现一个烦人的问题,触摸屏幕功能正常,但没有键盘操作起来实在不便,还好树莓派有 matchbox-keyboard ,这是一款虚拟键盘软件,要安装它前期需要做一些准备工作。
如果新安装的Raspbian系统在执行上述操作时会发生错误,因为系统默认的软件源是官方的,国内连接会出现超时的问题
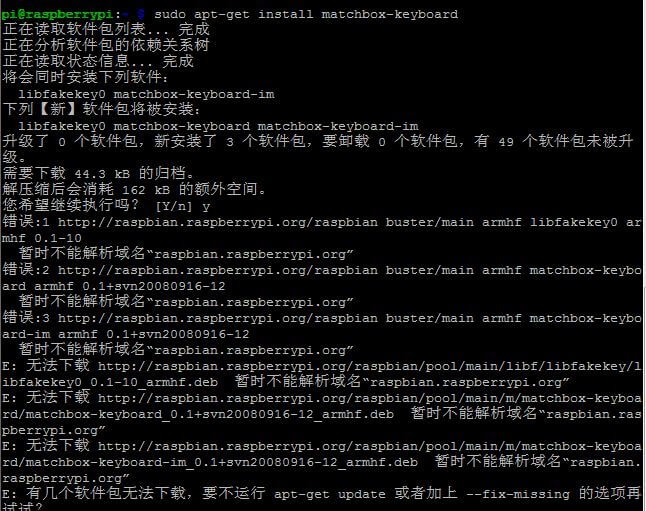
这里我们需要进行换源。具体操作详见:如何选择最快的树莓派软件更新源 和 树莓派修改软件源的方法 。文章中给出的源地址不一定与你的树莓派系统版本匹配,这里给出适合Raspbian-Buster版本的中科大的源地址:
具体操作详见:如何选择最快的树莓派软件更新源 和 树莓派修改软件源的方法 。文章中给出的源地址不一定与你的树莓派系统版本匹配,这里给出适合Raspbian-Buster版本的中科大的源地址:
deb http://mirrors.ustc.edu.cn/raspbian/raspbian/ buster main contrib non-free rpi
使用命令修改 sources.list :
pi@raspberrypi:~$ sudo nano /etc/apt/sources.list
在树莓派上对sources.list进行修改,将
deb http://mirrors.ustc.edu.cn/raspbian/raspbian/ buster main contrib non-free rpi
放到第一行,保存文件即可。(请提前准备好键盘哦!!!)
为了便捷操作,下面的步骤会使用到远程连接(putty),需要打开“首选项”-“Rasberry Pi Configuration”,在“interfaces”中将SSH协议设为“Enable”,同时在命令行中输入“ifconfig”命令获取本机的IP地址。
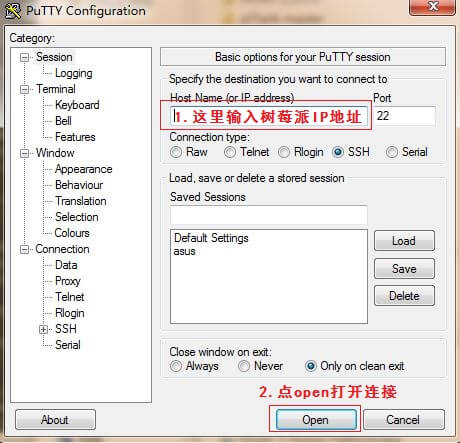
按上图设置putty,打开连接。用户名:pi,密码:raspberry,然后就可以开始安装虚拟键盘了。
sudo apt-get update sudo apt-get upgrade sudo apt-get install matchbox-keyboard
安装完成后,在“Accessories > Keyboard.”中可以找到 Matchbox-keyboard 虚拟键盘
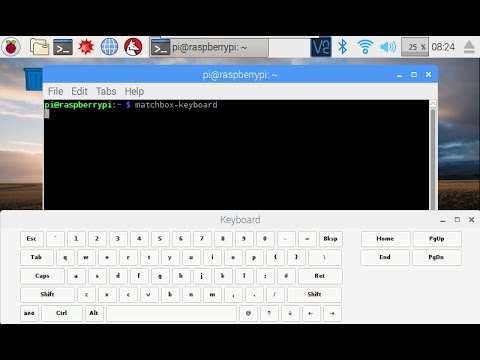
到此,树莓派就可以像PAD一样操作了。
其它的可选设置项
屏幕180度旋转,可以修改“ /boot/config.txt ”文件,增加一行:“lcd_rotate=2”。也可以直接通过命令修改:
echo "lcd_rotate=2" | sudo tee -a /boot/config.txt
打开屏幕背光:
echo 0 > /sys/class/backlight/rpi_backlight/bl_power
关闭屏幕背光:
echo 1 > /sys/class/backlight/rpi_backlight/bl_power
至此,树莓派7寸触摸屏的安装设置就告一段落了,另外如果嫌裸屏碍眼的童鞋可以架构官方7寸屏幕外壳,匹配度100%。

【售价】148.00 元。购买链接:某宝