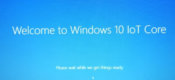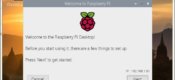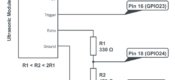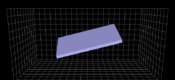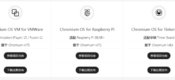Raspberry Pi 安装 EduBlocks
树莓派和Arduino常用的几种编程语言有C、C++和Python。那它是否可以支持像图形编程语言Scratch那样的拖拽模块式的操作呢?是否能让一些没有任何编程经验的人也可以创建很酷的项目呢?本文将向你展示,如何在树莓派上安装EduBlocks,并制作一些简单的程序。
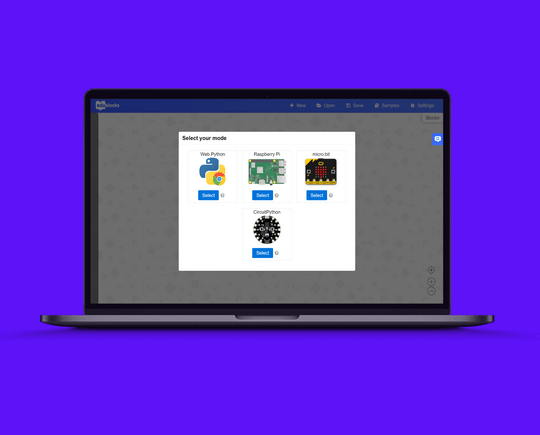
EduBlocks
EduBlocks是一个基于可视化模块的编程工具,操作者通过拖放式的编程体验,目前 EduBlocks 可以支持五种代码编写模式:1.Python 3;2.Raspberry Pi;3.micro:bit;4.CircuitPython;5.Calliope Mini。
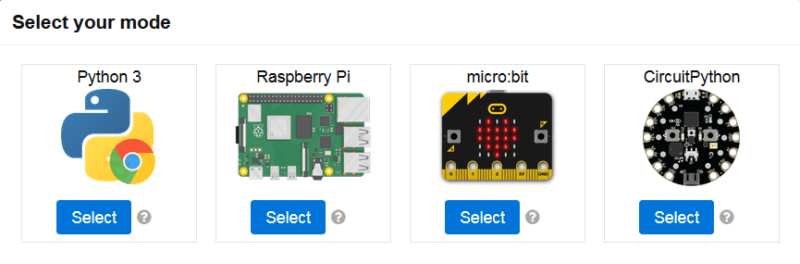
在不同时模式中,EduBlocks可以将各种代码转换为类似于Scratch的代码块,允许操作者对其进行拖放操作,例如:在 Python 3 模式中,我们不用去每个字母敲代码了,它已经被转化为代码块,同时支持新建变量,具体如下图:
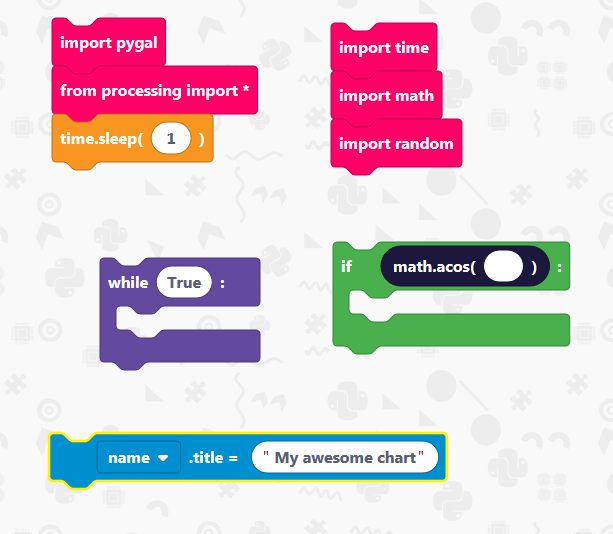
其它四种模式都是基于Python 3模块进行扩展的,每种模式的不同之处在于,针对不同的开发板做了针对性的代码扩容。比如,树莓派模式中增加了定义GPIO引脚的代码块。
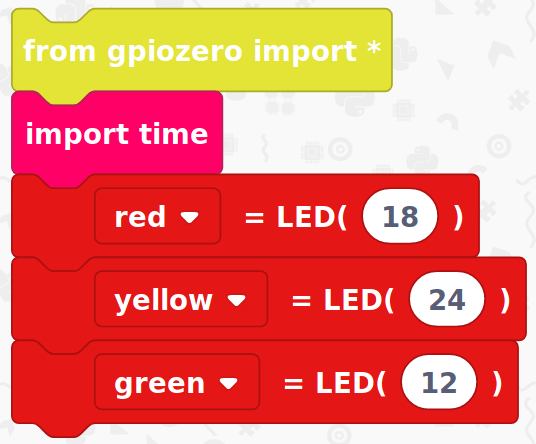
其它模式类似。
树莓派安装EduBlocks Connect
第一步:将树莓派连接到Internet,有线或无线均可;
第二步:运行命令终端;
第三步:输入命令:”$ curl- -sSL connect.edublocks.org | bash” 安装过程需要几分钟,请耐心等待。
第四步:安装完成后,鼠标移到桌面左上角,点击树莓派图标下拉菜单,在“编程”菜单下,你将会发现多了 EduBlocks Connect 图标 ,至此安装就成功了。
注:目前EduBlocks支持Raspberry Pi Zero、Model B+、Raspberry Pi 3 Model B+、Raspberry Pi 4暂未测试。
树莓派下运行EduBlocks Connect
当我们鼠标点击 EduBlocks Connect 图标 就可以运行程序了, EduBlocks Connect 的运行模式与其它程序有点差异,当点击程序图标运行后,会弹出窗口
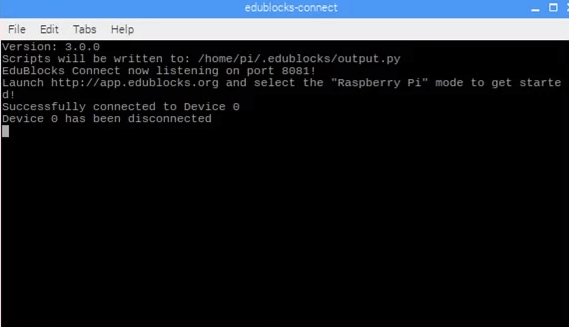
此时,打开浏览器,访问“http://app.edublocks.org”,选择“Raspberry Pi”模式,进入变成页面,才算真正运行了EduBlocks。
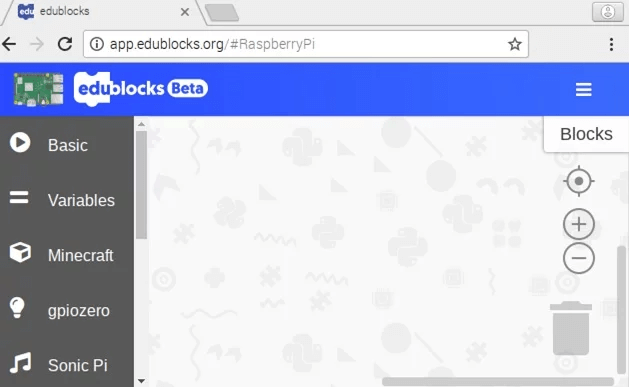
使用EduBlocks控制树莓派GPIO接口
完成上述操作,我们可以开始拖拽式的编程了。下面是一个红绿灯的控制程序,有兴趣的朋友可查看 Arduino的红绿灯程序 进行比较。
硬件连接:Red LED = pin18; Yellow LED = pin24; Green LED = pin12。树莓派的针脚定义可查阅:树莓派4的GPIO接口介绍;树莓派3B+接口定义等文章。
最终代码块的排列如下:
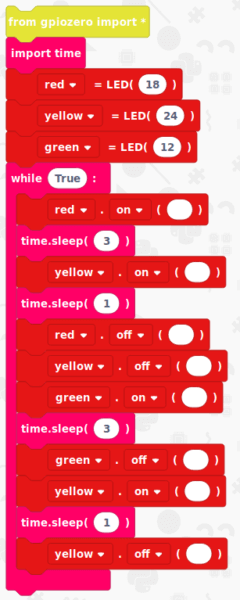
此时,单击EduBlocks窗口右上角的绿色Run按钮,然后你会看到树莓派上的三个led灯按交通灯的顺序开始闪烁了。是不是和我们平时采用的敲代码差别很大?赶紧尝试一下吧!