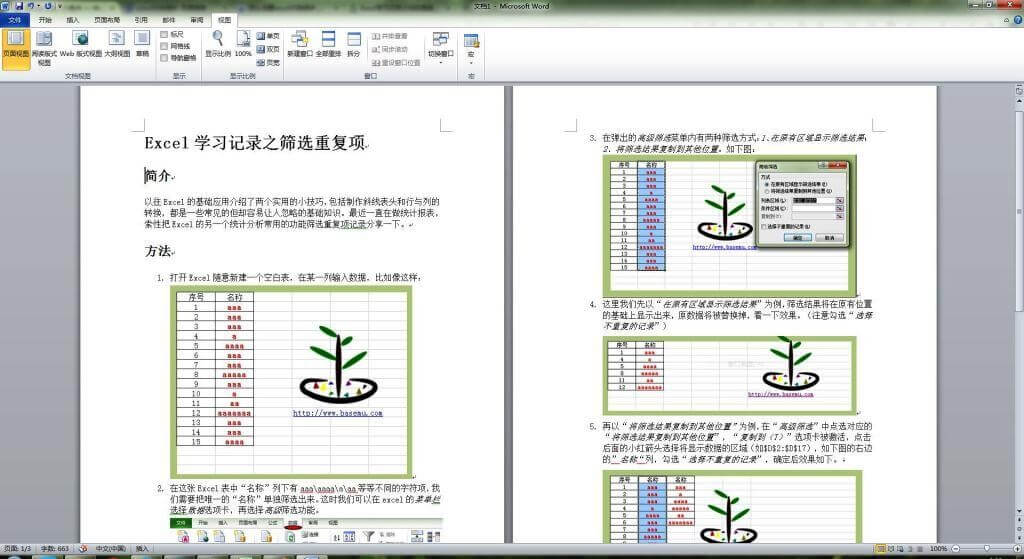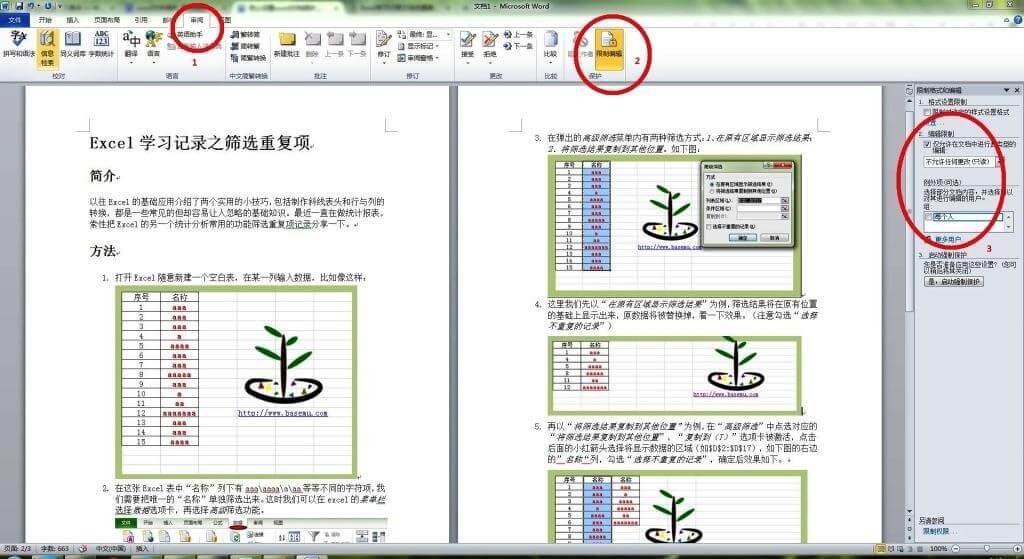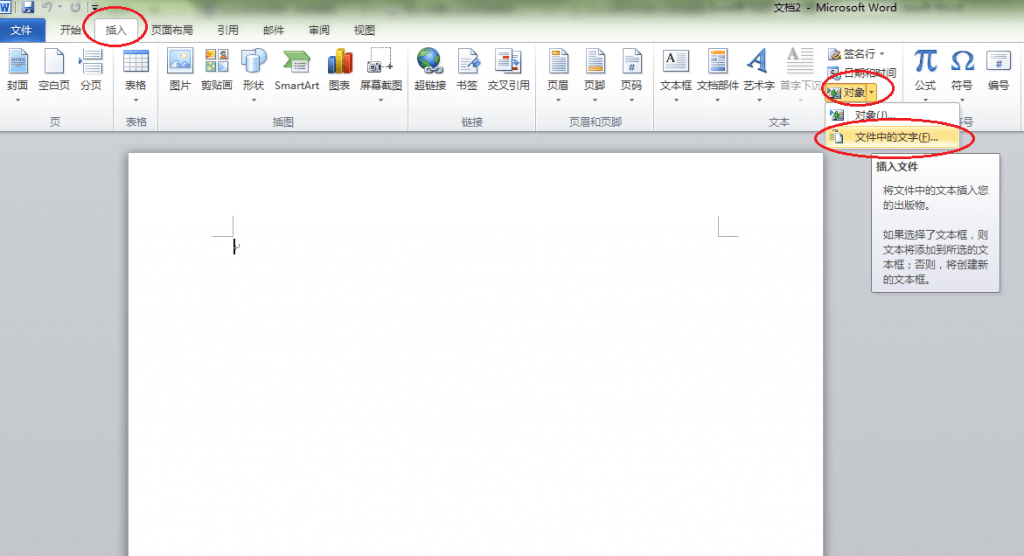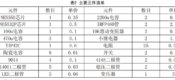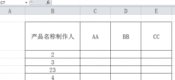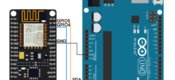Word2010如何编辑受密码保护的文档
Office实用小技巧停更一段时间了,主要是最近都在忙于做“表哥”,工作为重。
如何编辑受保护的Word文档
今天的Office小技巧介绍一下如何使用Word 2007之后的office版本对受保护的文档进行编辑。何为受保护的文档呢,受保护文档主要体现在文档可查看,但所有涉及编辑的功能全实效,这里朋友们不要跟加密文档混淆了。受保护文档主要是防止误编辑导致文本错误设置的一种保护机制。
如何设置受保护文档
这里我们用word 2010介绍word文档如何设置保护。将以前的office实用小技巧—Excel筛选重复项这篇文章复制到新建的word文档。
然后,我们切换到“审阅”选项卡,在右边“限制编辑”按钮,点击窗口右侧会弹出“限制格式和编辑”菜单,勾选第二项“仅允许在文档中进行此类型操作”,下拉选择“不允许任何更改(只读)”,可选项可查阅office相关帮助信息。
然后应用设置,会弹出启用强制保护菜单,这里选“密码”。
输入密码后,确定。这样word文档就已经是受保护文档了。文档窗口中菜单和鼠标右键已变成灰色则保护设置成功。
如何编辑受保护文档
编辑受保护文档其实并不是在原文档基础上进行编辑,而是需要新建一个空白文档,然后从原文档获取数据,这里不能简单理解为Ctrl+C复制就结束,因为有的受保护文档复制功能也是失效的。这里我们先新建一个空白文档。然后切换到“插入”选项卡,选择“对象”,下拉选择“文件中的文字”。
在弹出窗口选择刚才制作的受保护文档,这样是不是新建的文件已经可以正常编辑了。
结语
这样就可以正常的编辑受密码保护的word文档了。更多office可查阅office实用小技巧。